Cara Menginstal Windows 11
Artikel ini akan menunjukkan kepada Anda beberapa cara Anda dapat melakukan pengunduhan dan pemasangan Windows 11 Home yang bersih dari alat yang disediakan oleh Microsoft di situs webnya.
Bisakah Saya Mengunduh Windows 11 Secara Gratis?
Ya. Anda dapat mengunduh Versi Home Windows 11 secara gratis dari halaman download Microsoft Windows 11; Namun, Windows 11 memiliki persyaratan sistem dasar yang ketat yang harus dipenuhi komputer Anda.
Jika Anda memiliki komputer Windows 10, Anda mungkin dapat memutakhirkan ke Windows 11 secara gratis dengan masuk ke tab Pembaruan Windows di menu pengaturan.
Cara Menginstal Windows 11 via Installation Assistant
Menginstal via Windows 11 Installation Assistant sejauh ini adalah cara termudah dan paling sederhana untuk mengunduh OS baru ke komputer Anda.
- Buka halaman Unduhan Windows 11 dan klik tombol Download Now di bawah Windows 11 Installation Assistant.
- Jalankan file yang baru saja diunduh Windows 11 Installation Assistant yang dapat dieksekusi.
- Klik Accept and Install pada jendela persyaratan perjanjian.
- Windows 11 akan secara otomatis mulai diunduh. Biarkan instalasi beberapa waktu untuk menyelesaikannya.
- PC Anda akan restart 30 menit setelah pengunduhan selesai untuk menginstal Windows 11 atau Anda dapat memilih Restart now untuk segera memulai.
- Windows 11 akan secara otomatis diinstal dan dikonfigurasi.
Cara Mengunduh File ISO Windows 11
File ISO adalah salinan Windows 11 yang dapat di-boot dan dapat disimpan ke drive USB. Setelah diunduh, Anda dapat mengekstrak atau memasang ISO Windows 11 ke komputer atau mesin virtual. Pastikan Anda memiliki drive USB dengan setidaknya 5,2GB ruang.
- Buka halaman Download Windows 11.
- Klik Select Download di bawah Windows 11 Disk Image (ISO).
- Pilih Windows 11 (ISO multi-edisi), lalu klik Download.
- Maka itu akan meminta Anda untuk memilih bahasa. Pilih bahasa pilihan Anda dan klik Confirm.
- Anda akan menerima tautan 64-bit Download. Klik tombol untuk mengunduh file ISO.
- Setelah mengunduh, temukan file ISO di File Explorer komputer Anda.
- Klik kanan file ISO dan pilih Mount.
- Drive DVD virtual baru akan muncul di File Manager.
- Buka dan klik dua kali file penyiapan untuk memulai penginstalan.
- Sebaliknya, Anda dapat mentransfer drive virtual ke drive USB fisik Anda dan menginstal Windows 11 dengan Media Creation Tool.
Cara Menginstal File ISO dengan Windows Media Creation Tool
Microsoft Media Creation Tool adalah aplikasi yang akan Anda lihat untuk mengekstrak file ISO Windows 11 dari drive USB dan menginstalnya ke komputer lain atau mesin virtual.
- Kembali ke halaman Download resmi, klik tombol Download Now di bawah Create Windows 11 Installation Media.
- Klik ganda MediaCreationToolW11.exe di File Explorer dan luncurkan alat.
- Klik Accept di halaman persyaratan lisensi.
- Jika Anda ingin mengubah bahasa Windows 11, klik kotak di samping Use the recommended options for this PC.
- Jika tidak, klik Next.
- Klik USB flash drive lalu pilih Next.
- Pilih USB flash yang akan digunakan. Jika Anda tidak melihatnya, klik Refresh drive list.
- Klik Next.
- Beri komputer Anda waktu untuk menyelesaikan pengunduhan dan pembuatan media Windows 11.
- Klik Finish.
- Dan seperti sebelumnya, klik dua kali file setup untuk memulai instalasi.
- Di jendela Instal Windows 11, klik Next.
- Klik Accept di jendela persyaratan lisensi.
- Wizard penginstalan akan memeriksa pembaruan yang tersedia.
- Pengaturan akan memberi tahu Anda bahwa itu akan menginstal Windows 11 Home dan mentransfer semua dan semua file dan aplikasi pribadi.
- Klik Install.
- Windows 11 akan diinstal bersama dengan file dan aplikasi Anda dari OS sebelumnya.
Apakah Ada Cara Lain untuk Menginstal Windows 11?
Cara lain Anda dapat menginstal Windows 11 melibatkan burning file ISO ke USB melalui aplikasi Rufus, yang mirip dengan Media Creation Tool tetapi merupakan program portabel. Rufus tidak menginstal di komputer Anda, melainkan beroperasi dari drive USB.
Anda juga dapat mem-boot operasi dari perangkat USB Anda. Ini mengharuskan Anda untuk mengubah urutan boot di menu BIOS dan mengonfigurasi urutannya.

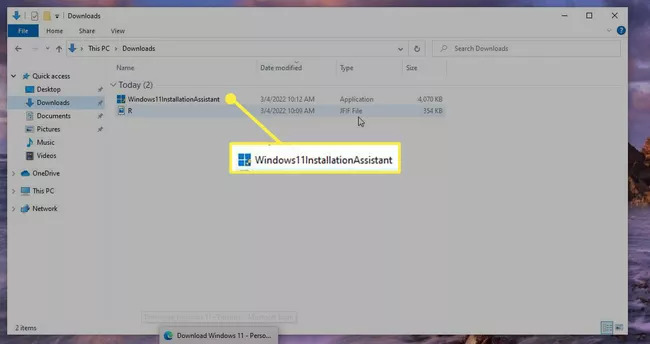
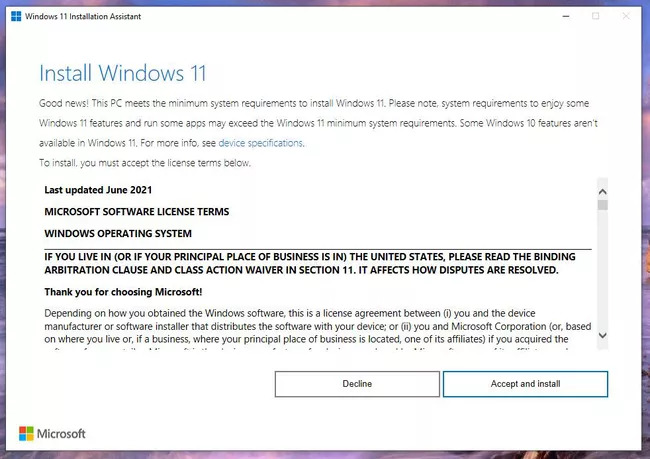
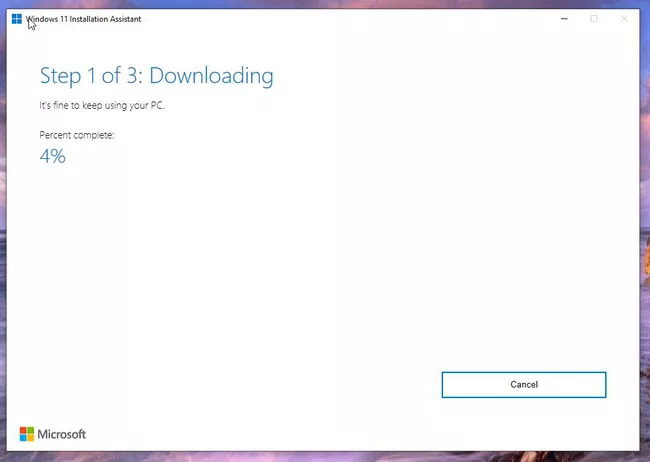








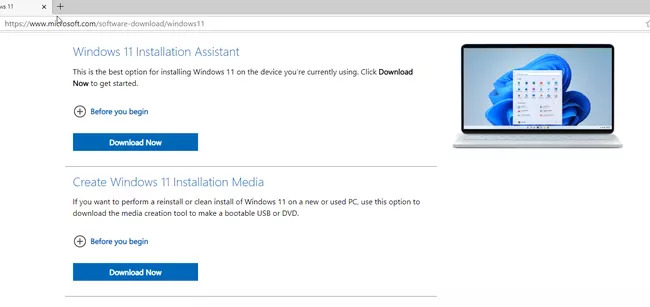
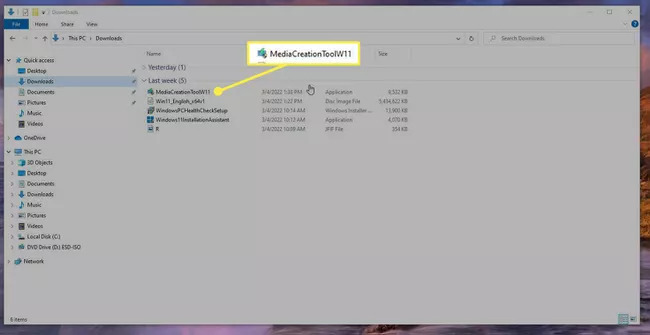
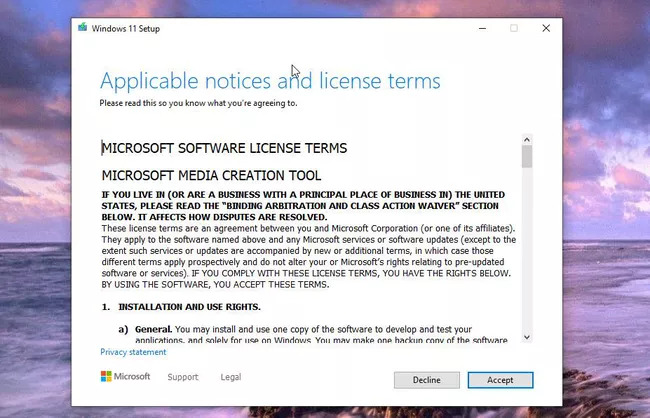
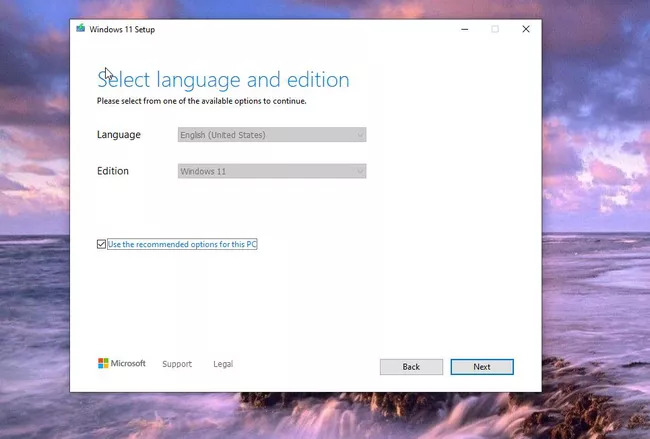
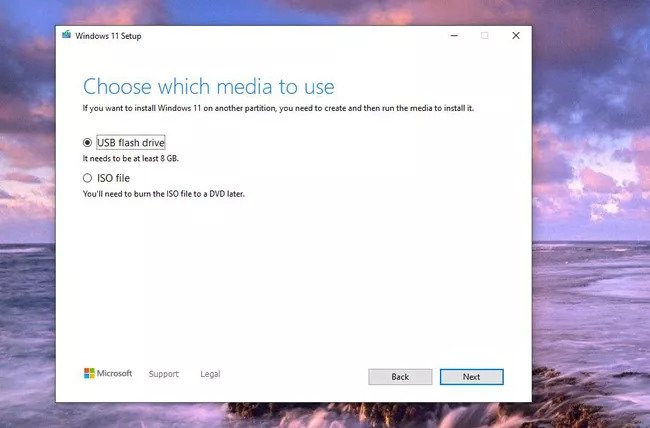
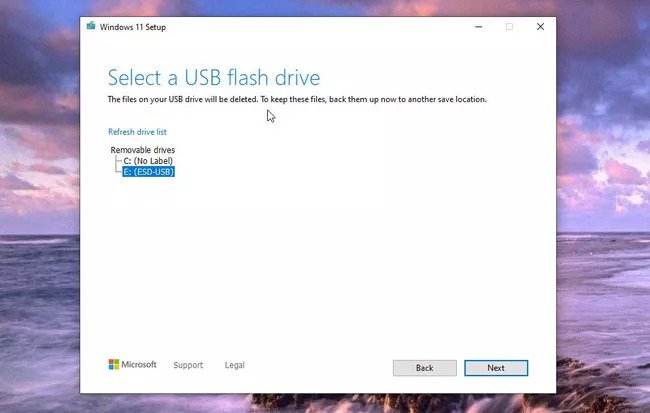
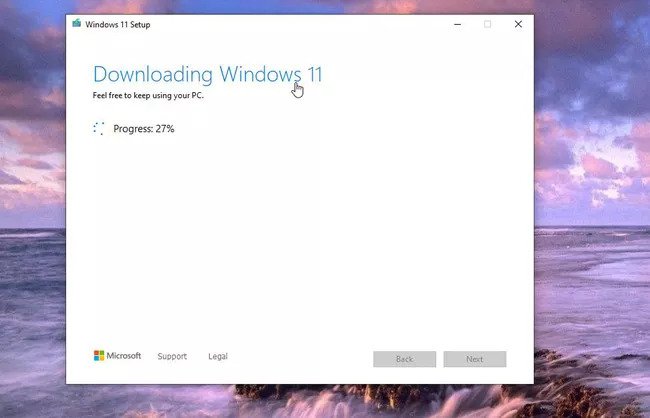

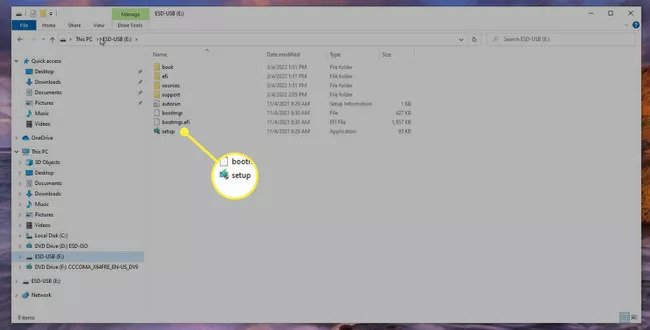
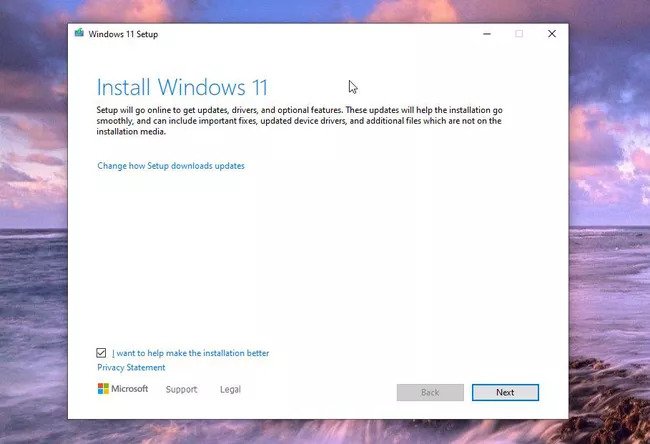
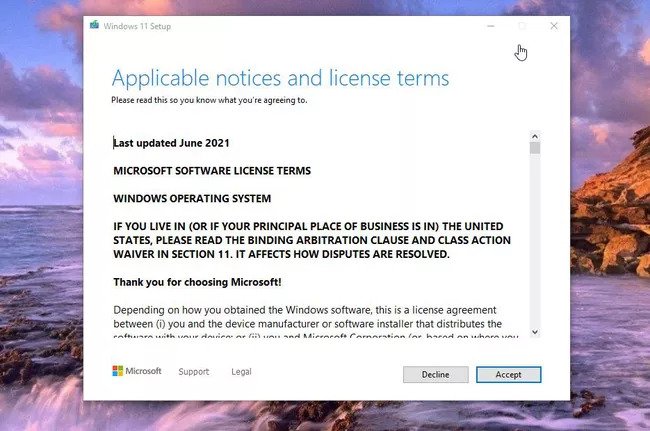

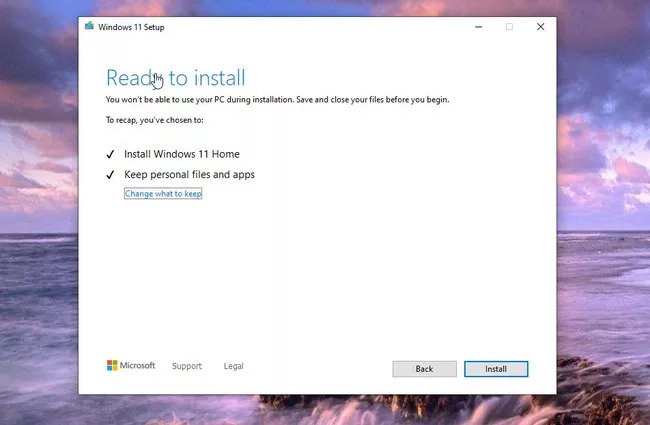
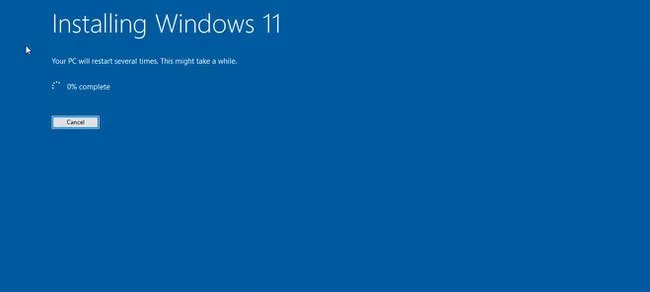
Posting Komentar untuk "Cara Menginstal Windows 11"